가비아나 호스팅 kr 같은 도메인 업체에서 구매한 도메인으로 세컨드 블로그에 2차 도메인 작업을 했다면 구글 서치 콘솔과 네이버 서치 어드바이저에도 등록을 해줘야 한다. 내 경우, 서치 콘솔에서 사이트 소유인증을 받는데 다소 어려움이 있었어서 이 부분을 공유하고자 포스팅을 올려본다.
2차 도메인 서치 콘솔 등록 방법
호스팅 kr에서 도메인을 구입했기 때문에 호스팅kr을 기준으로 설명하려 한다. 먼저 구글 서치 콘솔로 가서 티스토리 블로그를 등록했던 것과 마찬가지로 왼쪽 상단에 속성 등록을 눌러주면 속성 유형 선택이 나오는데, 티스토리 블로그의 경우는 URL 접두어로 선택한 뒤 메타태그를 입력하는 방식이었지만 2차 도메인의 경우는 왼쪽 도메인 메뉴에서 내 2차 도메인 주소를 적어주자. 여기서 중요한 점은 2차 도메인 주소를 적을 때 서브도메인 주소를 적으면 안 된다.
예를 들면 "abc.멍구.com" 중에 서브도메인인 abc는 제외하고 "멍구.com"만 입력해주면 된다.
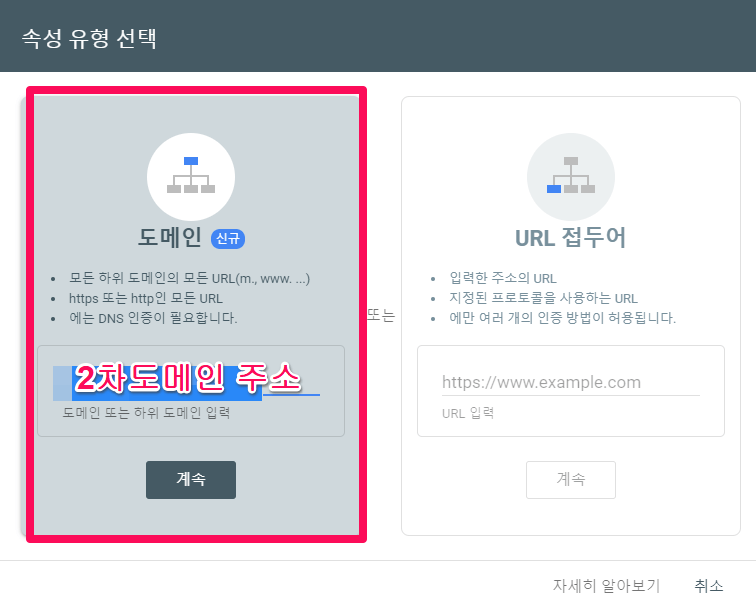
그럼 다음 페이지에서 DNS 레코드를 통해 도메인 소유권을 확인한다는 페이지가 뜨는데 아래 TXT코드 옆에 복사를 클릭해 복사한 뒤 호스팅 kr로 가자.
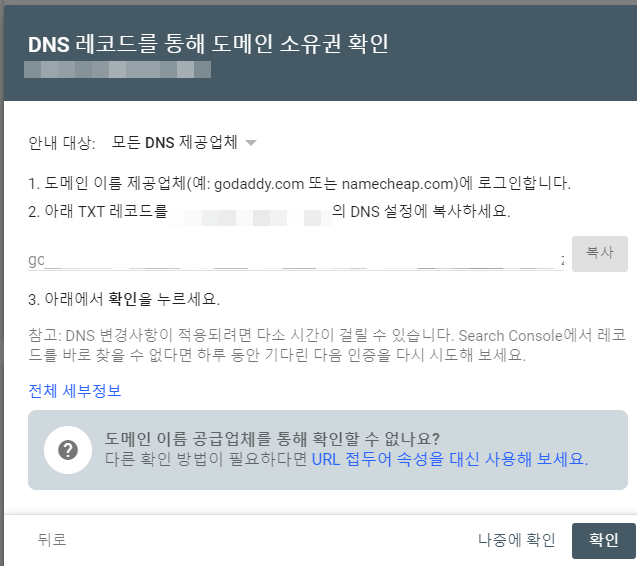
호스팅 케이알에 접속하면 로그인을 한 뒤 [나의 서비스]- [도메인 관리]로 들어가서 내 도메인 주소를 클릭하자.
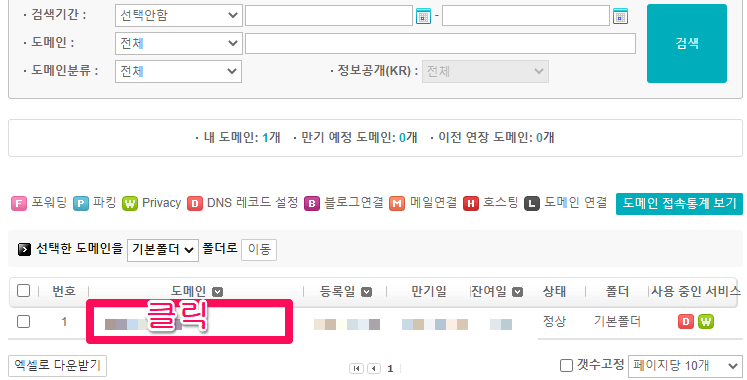
DNS 설정을 누른 뒤 DNS레코드 관리에서 추가 버튼을 눌러 조금 전 구글 서치 콘솔에서 복사한 TXT 코드를 입력해주면 된다. 이때 서브도메인은 입력하지 않고 레코드 타입을 TXT로 바꾼 뒤 값에 서치 콘솔에서 복사한 텍스트를 붙여 넣기 해주고 추가해주자. 다소 시간이 걸릴 수도 있다고 했지만 내 경우에는 바로 변경 값이 적용되었다.
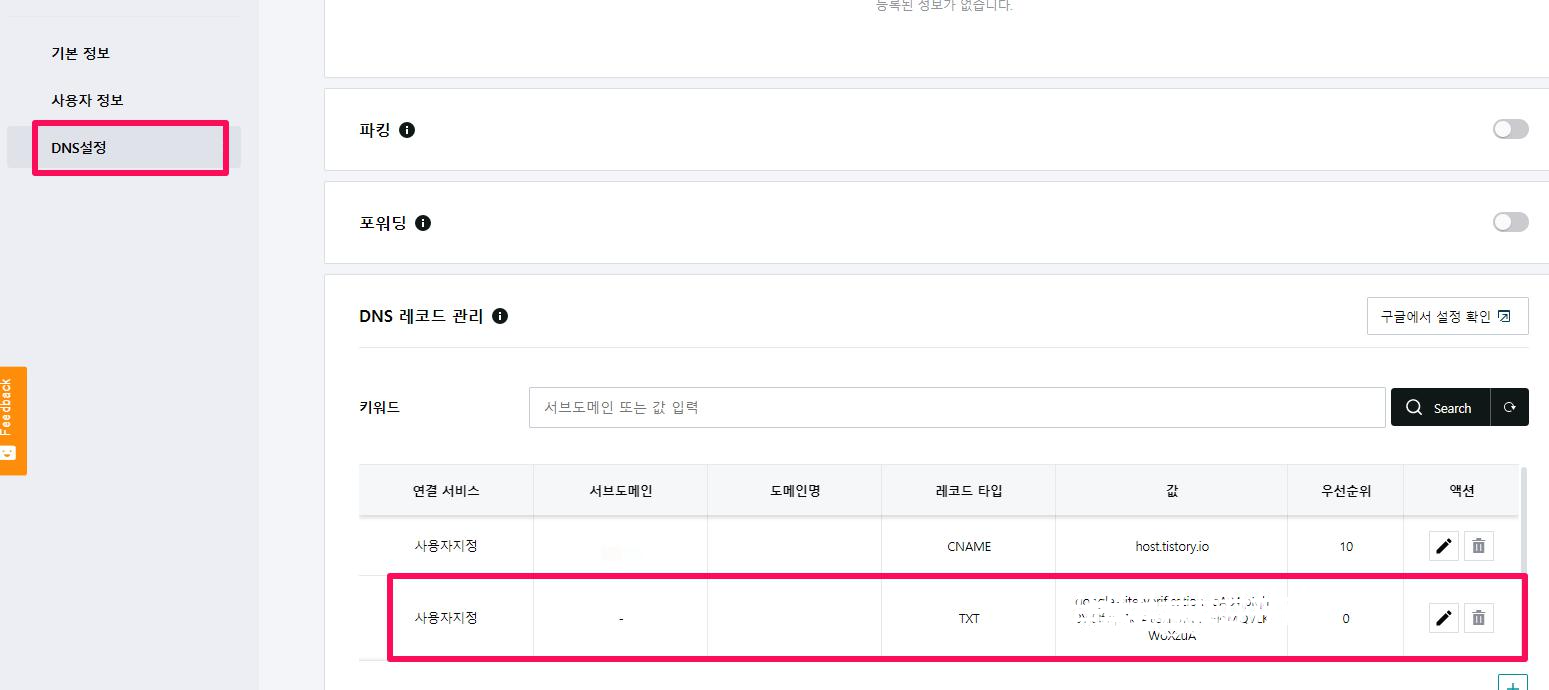
다시 구글 서치 콘솔로 돌아와 확인을 누르면 소유권이 확인되었음을 확인할 수 있다. 사이트 추가가 완료되었다면 sitemap과 rss 역시 등록해야 되는데 2차 도메인 주소로 추가해주면 된다.
https://abc.멍구.com/sitemap.xml
https://abc.멍구.com/rss
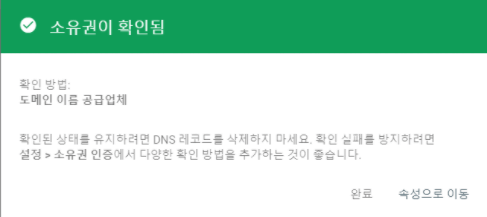
만약 2차 도메인을 작업하기 전에 블로그를 이미 서치 콘솔과 서치 어드바이저에 등록했다면 모두 지운 뒤 2차 도메인으로 다시 등록해줘야 한다는 점 참고하도록 하자!
-관련 포스팅 보러 가기-
호스팅kr 2차도메인 구글 서치콘솔 등록하기
가비아나 호스팅 kr 같은 도메인 업체에서 구매한 도메인으로 세컨드 블로그에 2차 도메인 작업을 했다면 구글 서치 콘솔과 네이버 서치 어드바이저에도 등록을 해줘야 한다. 내 경우, 서치 콘솔
cokejoa.tistory.com
구글 서치콘솔과 네이버 서치어드바이저 등록하기.
블로그 상위 노출을 위한 첫 단계 블로그를 시작하게 되면 반드시 거쳐야 하는 과정이 하나 있다. 바로 구글 서치 콘솔과 네이버 서치 어드바이저에 내 블로그를 등록하는 것. 빙이나 줌과 같은
cokejoa.tistory.com