무료 캡처 프로그램 스키치(Skitch)를 아시나요?
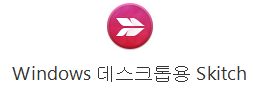
오늘 소개할 프로그램은 업무나 지금과 같이 포스팅을 작성할 때 자주 사용하게 되는 캡처 프로그램이다.
Skitch(스키치). 초기에는 맥용으로 개발되었고 유료였지만 2011년 에버노트에서 스키치를 인수하면서 무료 프로그램이 되었다.

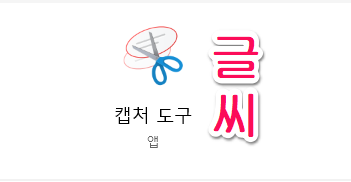
스키치를 알기 전에는 Windows에 내장되어있는 캡처 도구를 사용해왔었다. 다소 불편하고 기능도 제한적이었지만 빠르게 급한 용무를 전달할 땐 이만한 것이 없었던 것. 없었다기보단 귀찮아서 찾을 생각도 안 했다. 그러다 스키치를 알게 되면서부터 더 이상 찾을 일이 없게 되어버렸다. (오늘 포스팅한다고 오랜만에 찾아보았다.)
이제 어떤 프로그램인지 알아보자.
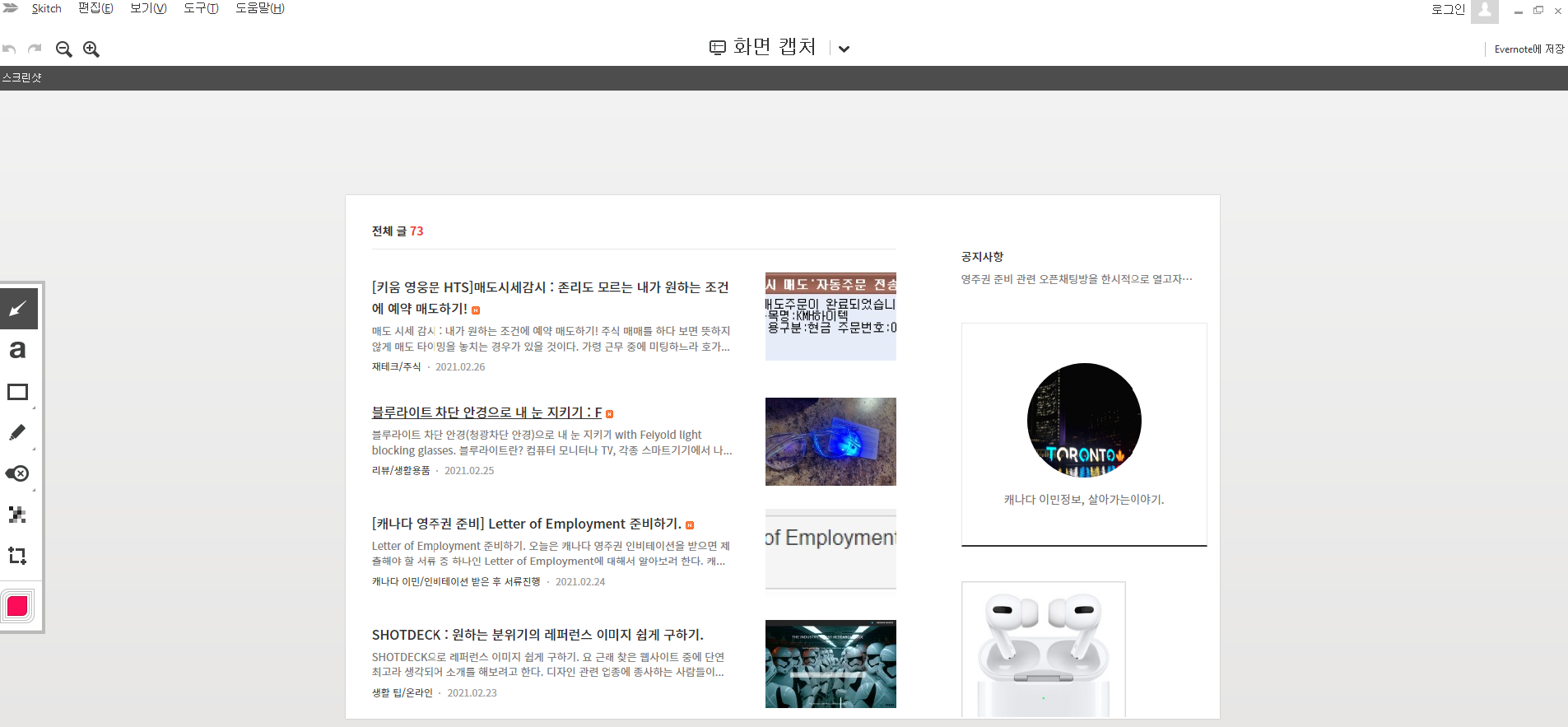
프로그램을 실행시키면 가운데 상단에 화면 캡처를 통해 스크린샷을 할 수 있고, 왼쪽 메뉴들을 통해 보출 설명을 쉽게 넣어줄 수 있다.
화면 캡처에는 5가지 방법이 있다.

화면 캡처 :내가 원하는 영역을 캡처하는 것.
전체 화면 : 내 모니터의 전체를 캡처한다. 만약 듀얼 모니터를 사용한다면 듀얼 모니터 양쪽 전부를 스크린샷을 한다.
파일 열기 : 내가 가지고 있는 이미지를 불러올 수 있어 추가적으로 보충설명을 덧붙일 수 있다.
공백 : 흰색 캔버스를 불러온다. 이미지 캡처가 아닌 텍스트를 적을 때도 사용할 수 있다.
클립보드 : 키보드에 스크린샷 버튼을 누르면 클립보드에 담겨있는 것을 불러올 수 있다.
왼쪽 메뉴 기능

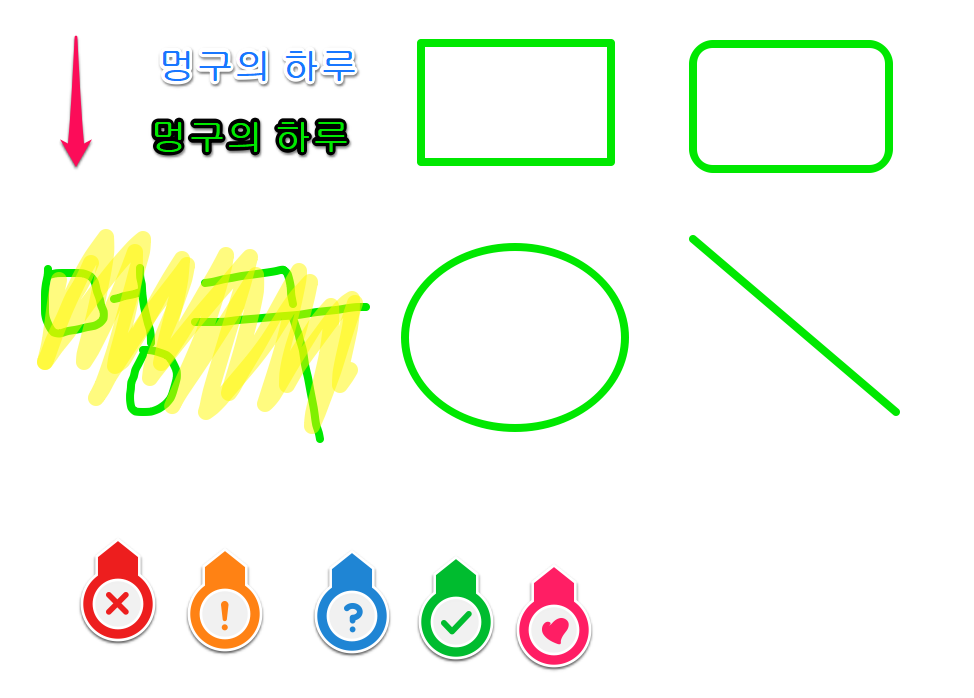
왼쪽 메뉴는 위에서부터 기능 테스트를 해보았다.
화살표로 강조를 할 수 있고 텍스트 기능과 도형, 손글씨 등 업무에 필요한 대부분의 기능이 다 들어있다.
내 블로그에 글을 쓸 때도 자주 사용하고 있는데 이미지를 편집하는데 불편함 없고 간단하게 작업이 가능하다.
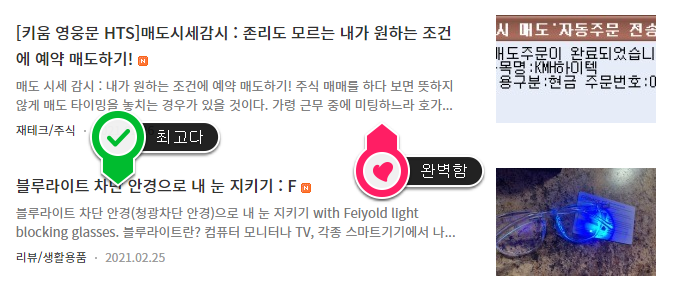
참고로 저 책갈피? 기능은 내가 원하는 텍스트를 삽입할 수 도있다.
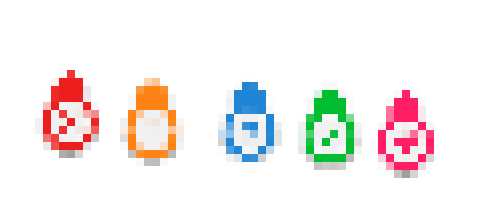
모자이크 기능도 있어서 가리고 싶은 부분도 가릴 수 있고,
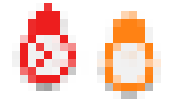
모자이크 아래에 있는 crop 기능을 통해 캡처한 이미지의 원하는 부분도 잘라서 사용이 가능하다.
그 외의 기능
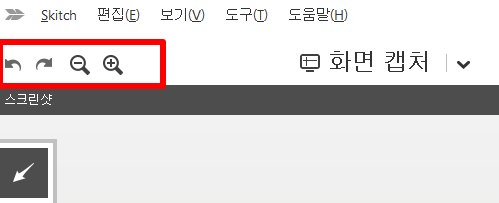
Undo, Redo도 있어서 앞으로 가기 뒤로 가기도 가능하고 확대 축소도 가능하다.

캡처한 이미지를 저장하고 싶다면 컨트롤+쉬프트+S를 누르거나 Skitch메뉴에 이미지로 저장을 눌러서 저장할 수 있다.

또한 Evernote와 연동을 해서 사용할 수 있는데, 내 경우엔 에버노트를 사용하지 않아도 캡처 프로그램 사용하는데 큰 불편함은 못느껴서 사용하고있지 않다.
사용한 지 1년 정도 된 것 같은데 이제는 없으면 불편할 정도로 만족스럽게 사용하고 있는 캡처 프로그램이다. 혹시 아직도 windows 내장 캡처 도구를 사용하고 계신 분이 계시다면 이 프로그램을 강력 추천한다!